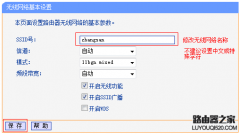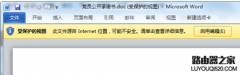最近使用Word办公的时候,突然发现从网上下载的文档,使用Word打开的时候,在最上方总是会弹出受保护的视图,此文件源自Internet位置解决办法,可能不安全,然后点击启用编辑之后,才可以对文档进行操作。每次都这样显得非常麻烦,下面小编为大家分享下具体解决办法。
word提示受保护视图此文件源自Internet位置该怎么编辑?
打开word文档,点击左上角【文件】选项
此时会弹出菜单栏,我们点击下方【帮助】栏里的【选项】
进入Word选项中,在左方点击打开【信任中心】选项
进入信任中心界面,点击右方【信任中心设置】
在信任中心,找到【受保护的视图】选项,这个就是问题所在
进入受保护视图界面,将右方的
【为来自Internet文件启用受保护视图】
【为Outlook附近启用受保护视图】
【为位于可能不安全位置的文件启用受保护视图】
取消勾选,然后点击确定
设置完毕,重新打开网上下载文档,可以看到受保护视图已经消失,文档已经可以正常编辑了。